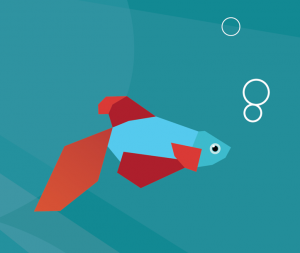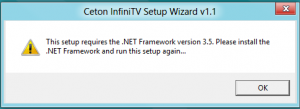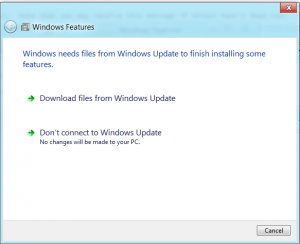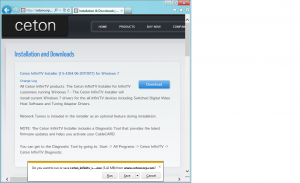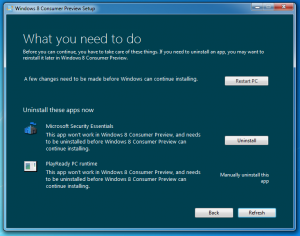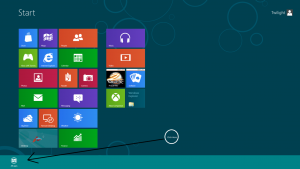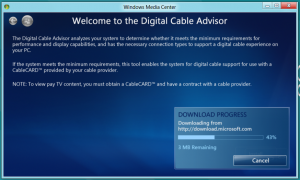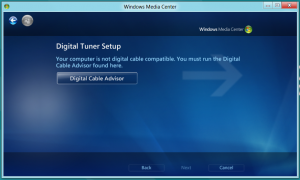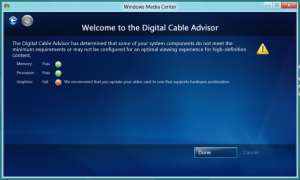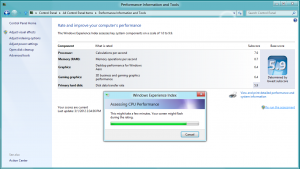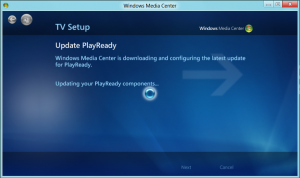Here at Ceton we are excited to start our blog! There is no specific topic for this blog other than relating to Ceton and Ceton products. We will be writing tips, tricks, guides, troubleshooting, products, updates, announcements and anything else we think would be fun to write about.
For our first blog post we thought it would be fun to talk about Windows 8 and how to get your InfiniTV working on it. Be sure to check back for more posts! And without further ado...
It’s time for the masses to take a peek at the new Microsoft Windows 8 Beta Operating System. If you are reading this blog then you are probably wondering how Ceton’s InfiniTV works on Windows 8. Officially we do not support a Beta Operating System because, well, it’s a Beta Operating System. But that has never stopped many of the world’s Home Theater Personal Computer (HTPC) enthusiasts from taking the plunge and diving right in. Whether you are doing it for your own media consulting business or just enjoying having the latest and greatest it’s time to get your geek on and live on the edge if you dare.
Note: Network Tuners currently does not work on Windows 8. Continue checking Ceton’s blog for updates.
You may be wondering if there are any special settings or changes that may need tweaking in order for your Windows Media Center (WMC) to work with your InfiniTV CableCARD tuner. Whether you are upgrading from Windows 7 or performing a “bare metal” install, there are a few things you need to do.
First, determine if you will be completing a fresh install or upgrading. While upgrading is typically easier of the two options, as you get to keep all your original software and settings so the PC is up and running quickly, there is the drawback that it also brings along all the old baggage that existed in the previous version. Whereas a fresh install you may not find drivers or be without certain components depending on whether the manufacturer has updated drivers or even has drivers posted at all. It’s your first choice to make but it’s the most critical decision and we have you covered whichever method you decide.
With upgrades or a fresh install always use the compatibility checker first. Preparation is the key here as you need to know if the Video, Network, Disk, and other drivers you need are flagged with compatibility issues with Windows 8 Beta.
If you are installing Windows 8 from scratch:
If you plan on doing a fresh install be sure to have any third party Windows 8 drivers ready. Especially, but not limited, to the ones flagged for compatibility by Windows 8. In my scenario I found a Windows 8 driver for a spare video card I had lying around so I downloaded it. This came in very handy as you will see later in this blog. Once you have Windows 8 installed, you will want to add the .NET 3.5 Framework. Note: Windows 8 only pre-installs .NET Framework 4.0 leaving applications created on earlier versions of .NET Framework failing to start. Here is what you will see for the InfiniTV installer. Windows 8 does an excellent job of detecting .NET version issues.
How to install .NET 3.5 and earlier .NET Framework:
- Press the Windows Key to go to the Start screen
- Right-click on the Start screen and click All Apps
- Click on Control Panel
- Click Programs
- Click Turn Windows features on or off
- Check “.NET Framework 3.5 (includes .NET 2.0 and 3.0)” and press OK
Note: When initiating the install of .NET 3.5 Windows 8 will prompt the user with the following Download Files Dialog box so you can download the files.
Once .NET 3.5 is installed, download and install the latest Ceton software.
If you are upgrading from Windows 7:
If you plan to upgrade, Windows 8 will automatically check for compatibility issues on your system. If it flags PlayReady you will need to run through Media Center setup again later to authorize WMC and InfiniTV to work.
Also, check your video, network and other hardware component vendors to see if they have updated drivers before you start. Begin your install and follow prompts.
Windows Media Center setup:
Once you've successfully installed Windows 8 you're ready to open Windows Media Center. You can find the Windows Media Center app under All Apps from the start screen. To get the All Apps menu to show up right click on the start screen and select All Apps.
First you will need to run through the Digital Cable Advisor (DCA). Go to the Extras menu and select Extras Library. You will find the Coax icon which is the DCA tool.
Note: if this is a fresh install you may not have the Digital Cable Advisor downloaded. To complete this task go to the Extras menu and select Extras Gallery. Start the download of the DCA.
Once you start the DCA just follow the wizard’s prompts.
Remember earlier, I mentioned having a Windows 8 driver for a spare video card? Here is where that proper preparation paid off. Upon completion the issue identified in the next screen shot was flagged. The onboard video card uses the Windows 8 Consumer Preview supplied video driver but it fails the DCA test pass as shown here.
Upon replacing the video card and using a compatible Windows 8 supplied video driver from the manufacturer; the DCA gave me a test failure occurred message. I exited out of WMC and ran WinSAT outside of WMC then was able to pass the DCA successfully. If you get a DCA failure try running WinSAT manually:
- Press the Windows Key to go to the Start screen
- Right-click on the Start screen and click All Apps
- Click on Control Panel
- Click System and Security
- Click System
- Click the button to run the Windows Experience assessment
After manually running WinSAT my score increased and I was then able to re-run the DCA and pass.
Your final step is to run Live TV setup where PlayReady is upgraded. In Windows Media Center you can do this by:
- Select Tasks menu
- Choose Settings
- Pick TV from the list of options
- Click Set Up TV Signal and follow the prompts
The TV setup process is the same as in Windows 7 Media Center. It will discover your tuners, download TV setup data and update PlayReady.
Now you are ready to enjoy your InfiniTV on Windows 8 Consumer Preview!
Web links:
Windows 8 FAQ: http://windows.microsoft.com/en-US/windows-8/faq
Windows 8 ISO: http://windows.microsoft.com/en-US/windows-8/iso